Configuring Application Insights
We will now deploy Application Insights. In this exercise, we will create a new web application service that we can associate with the Applications Insights resource and see the incoming data.
Creating your application
We will now deploy an application for monitoring; this application will be built from a GitHub repository and will take several minutes to provision after our code has run:
- Navigate to the Azure portal by clicking on https://portal.azure.com.
- Click the Azure CLI icon at the top right of the Azure portal to open an Azure CLI instance:
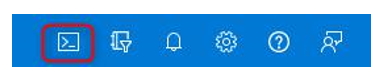
Figure 20.42 – Opening the Azure CLI
- If you have never used the CLI before, you will be required to set up storage for this. Follow the prompts on screen to configure your container on a storage account.
- When asked for the environment, you can select PowerShell. If you prefer to use Bash, then enter the following, which will open PowerShell in the Bash terminal, and press Enter:
pwsh
- Paste in the following and press Enter:
#Parameters
$ResourceGroup = “AZ104-Monitor”
$Location = “WestEurope”
$AppServicePlanName = “mylinuxappserviceplan10101”
$gitrepo=”https://github.com/ColorlibHQ/AdminLTE.git”
$webappname=”mywebapp$(Get-Random)”
#Create an App Service Plan for Linux
New-AzAppServicePlan -Name $AppServicePlanName -Tier Free -Location $Location -Linux -ResourceGroupName $ResourceGroup
#Create a Web App
New-AzWebApp -Name $WebAppName -ResourceGroupName $ResourceGroup -Location $Location -AppServicePlan $AppServicePlanName
#Modify the Web App to Dotnet
Set-AzWebApp -Name $WebAppName -ResourceGroupName $ResourceGroup -AppServicePlan $AppServicePlanName -NetFrameworkVersion 6
#Configure GitHub deployment from your GitHub repo and deploy once.
$PropertiesObject = @{ repoUrl = “$gitrepo”; branch = “master”; isManualIntegration = “true”;
}
Set-AzResource -Properties $PropertiesObject
-ResourceGroupName $ResourceGroup -ResourceType Microsoft.Web/sites/sourcecontrols -ResourceName $WebAppName/web -ApiVersion 2015-08-01 -Force
Now that your application is ready, we will set up Application Insights.
Creating your Application Insights resource
You will now create your Application Insights resource using the following steps:
- Navigate to your AZ104-Monitor resource group.
- Click + Create.
- Type application insights into the search bar and click the Application Insights option that appears.
- Click Create.
- Enter the following details:
•Subscription: Select your Azure subscription.
•Resource Group: AZ104-Monitor.
•Name: az104monitorappinsights.
•Region: West Europe (or select what you prefer).
•Resource Mode: Workspace-based.
•Subscription: Select the Azure subscription for your Log Analytics workspace.
• Log Analytics Workspace: Select the Log Analytics Workspace you created previously.
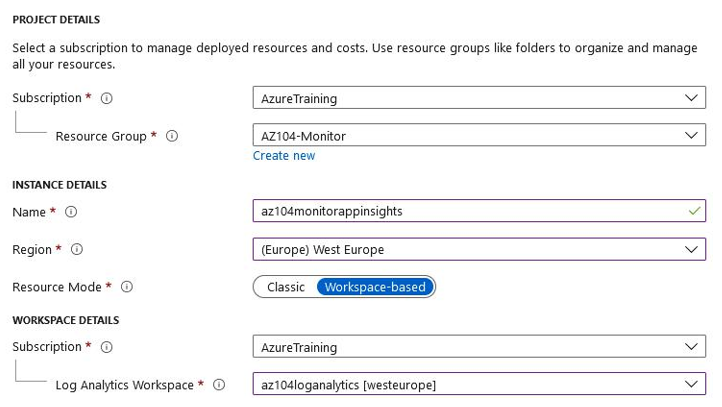
Figure 20.43 – Application Insights deployment
- Click Review + create.
- Click Create.
Now that you have your Application Insights resource ready, we will look at how to associate this with your web app next.