Creating a VPN Site
In this exercise, you will create your first VPN site for the Virtual WAN:
- Navigate to your Virtual WAN and click VPN sites under the Connectivity context.
- Click + Create site.
- Enter the following details and click Next : Links >:
- Region: West Europe (or select what you prefer)
- Name: Windows_RRAS
- Device Vendor: Windows RRAS
- Private address space: 99.0.0.0/24
4. Enter the following details and click Next : Review + create >. Here, Link Speed refers to the speed in MBps of the line, and Link IP address/FQDN is your VPN server/NVA device that you are connecting to:
- Link Name: rraslink
- Link Speed: 50
- Link provider name: rras server
- Link IP address/FQDN: Public IP of your VPN VM
- Click Create.
Now that you have created your VPN site, you will need to connect this to the hub next.
Connecting your VPN site to the hub
Now that your site is configured, you will need to connect to your VPN connection using your VPN server:
- Navigate to your Virtual WAN and click Hubs under the Connectivity context.
- Click on your Virtual WAN from the options on the right.
- In the Virtual Hub pane, click VPN (Site to site) under the Connectivity context.
- Click Clear all filters to view your VPN site:
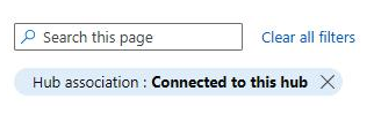
Figure 17.37 – Clear all filters
- Select your VPN site and click Connect VPN sites:
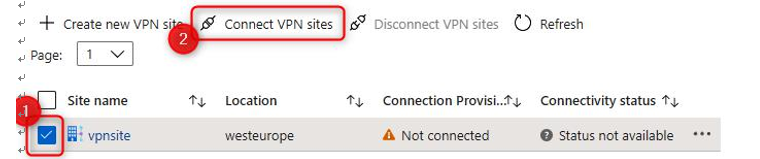
Figure 17.38 – Associate VPN site
- Fill in Pre-shared key (PSK) and leave all the other settings as default values. Click Connect:
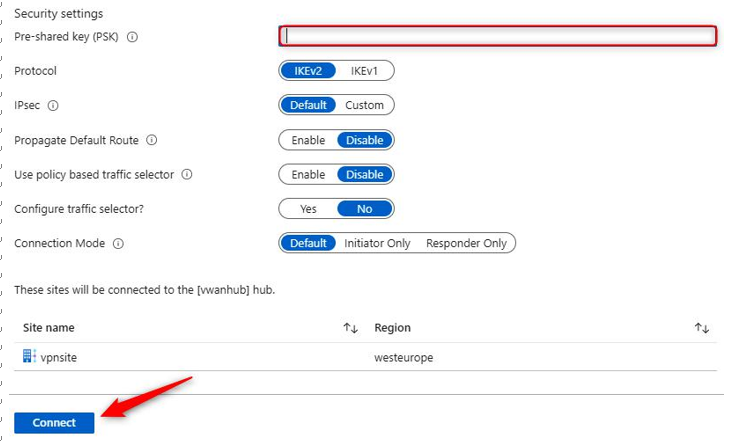
Figure 17.39 – S2S VPN configuration
- You will see Connection Provisioning status stating Succeeded:

Figure 17.40 – Connection Provisioning status
Now you have a VPN connection, you will attempt to connect to this next.